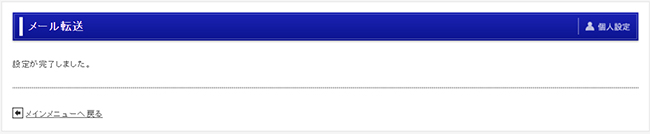ヘルプ
利用者機能一覧
メール転送
利用者アカウントに届いたメールを別メールアドレスに転送することができます。
以下にメール転送設定方法について説明します。
(1)メール転送設定
各項目を入力し、[確認]ボタンをクリックすると確認画面へ遷移します。
[リセット]ボタンをクリックすると設定内容をリセットします。
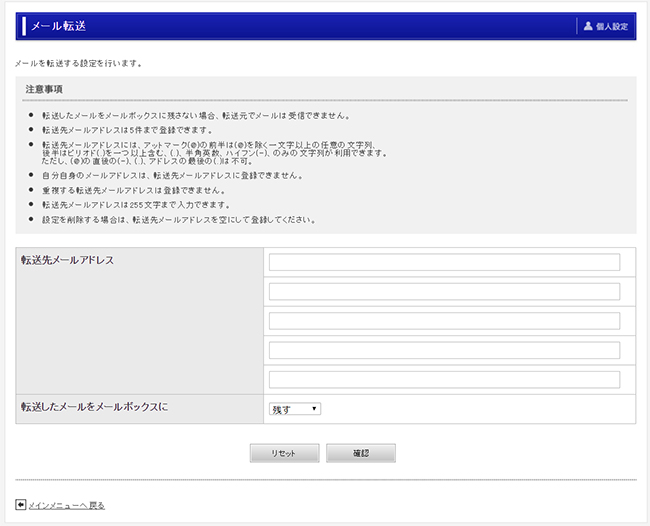
各項目について
| 項目 | 説明 |
|---|---|
| 転送先メールアドレス | 転送先メールアドレスを入力します。 |
| 転送したメールをメールボックスに | [残す]または[残さない]を選択します。 |
| リセットボタン | 設定内容をリセットします。 |
| 確認ボタン | 入力内容が正しければメール転送設定確認画面に遷移します。 入力内容に誤りがある場合は、エラーの箇所と内容を表示します。 |
| メインメニューへ戻る | 利用者機能一覧(TOP画面)へ遷移します。 |
設定画面の注意事項
| 注意 |
|
|---|
(2)メール転送設定確認画面
[更新]ボタンクリックすると設定が完了します。
[戻る]ボタンをクリックするとメール転送設定画面へ遷移します。
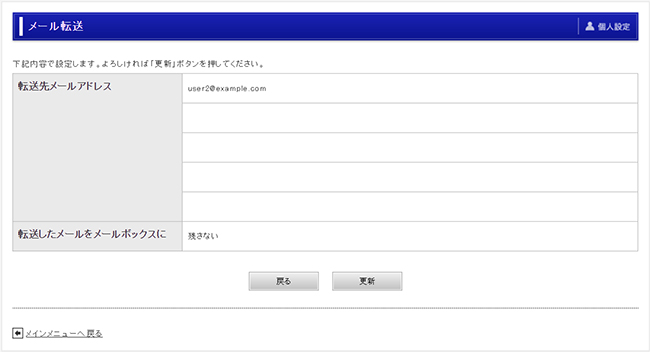
各項目について
| 項目 | 説明 |
|---|---|
| 転送先メールアドレス | 設定したメールアドレスを表示します。 |
| 転送したメールをメールボックスに | 設定した内容を表示します。 |
| 戻るボタン | メール転送設定画面へ遷移します。 |
| 更新ボタン | 入力内容が正しければメール転送設定完了画面に遷移します。 入力内容に誤りがある場合は、エラーの箇所と内容を表示します。 |
| メインメニューへ戻る | 利用者機能一覧(TOP画面)へ遷移します。 |
(3)メール転送設定完了画面
メール転送設定完了画面では、メール転送設定が完了したことをお知らせします。